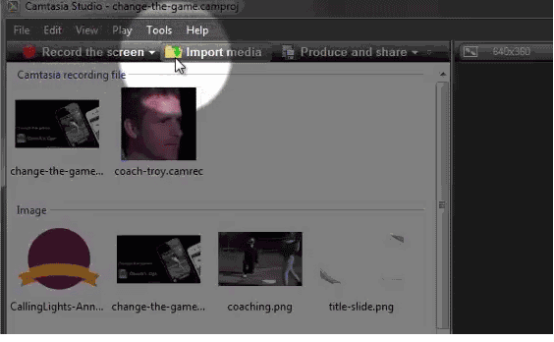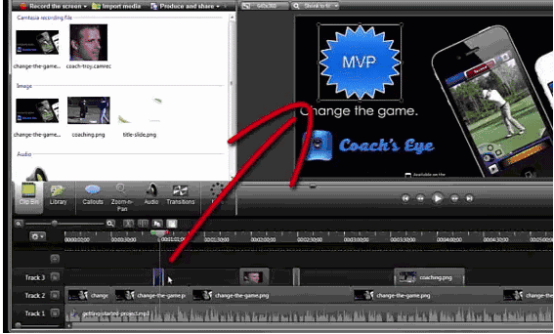Camtasia Studio8.5.2的使用介绍

我们来简单分享一下如何用Camtasia Studio8.5.2录制一个视频。首先打开软件Camtasia Studio8.5.2,点击屏幕录制。如果没有弹跳出录制窗口,则需要按鼠标右键,找到你安装软件的目录,找到Cam Recorder文件,然后右键点属性,点击兼容性,然后选择以管理员身份运行此程序,就可以打开这个软件。接着是调试你的录制环境。一开始可以看到录制的窗口,你可以看到你自己个人头像。注意录制过程中是比较难去检查自己头像的,但录制过程中基本保持同一个姿势,就不会有太大问题。调试好你的声音,调试你的画面,你的画面可以选择不同摄像机的选项,同时也可以选择不同的音频。录制的范围可以是全屏也可以是一个小的范围,一般全屏录制会比较简单。如果没有问题就可以开始录制。按快捷键F9或者Fn+F9开始录制,结束时候按F10或者Fn+F10结束你的录制。录制完后,可以预览录制效果(头像在右下角),如果没问题的话,就可以保存并编辑,进入Camtasia编辑的画面。在此之间你可以调整你头像的位置和大小;可以切分,如可以把前面准备的画面或者结束时一些不必要的画面去掉,这样视频看起来会干净很多;做完以后,还可以加上片头、片尾。最后编辑完成后点击“生成和分享”,选择MP4 Only选项渲染视频即可。
关于Camtasia Studio8.5.2使用的具体内容介绍
屏幕录制:关于不能打开录制窗口的问题。这是兼容性问题,首要按鼠标右键,找到你安装软件的目录,找到Cam Recorder文件,然后右键点属性,点兼容性,然后选以管理员身份运行此程序。
调试设备:可以先录制一段小视频,看一下录制的效果。值得注意是,这里有个录制系统的声音,可以直接录制电脑系统的声音,不需要录制麦的声音,这样录制出来的声音效果与原来一样,这方便我们录制网上的视频。
录屏:按快捷键(F9是录制,F10是停止),录屏窗口可以任意调节,录制的同时可以记录系统声音。如果你需要,还可以同时录制摄像头和麦克风。录制完后会有个预览,可根据效果选择是否保存。录完之后可以是三种类型文件,一个是摄制输出文件(下次编辑时可以做一些效果上改变),二是工程文件(输出后可以重新编辑)三是发布格式,弄成MP4 Only,这个最终出来是单一文件,建议教师们选择这一方式。保存好后,要渲染成片。
视频剪辑:录屏后,可以即时编辑,功能肯定没有premiere强大,但是这些剪辑软件原理类似,而且Camtasia Studio操作简单,上手很快。
简单视频剪辑,左边是资源窗,可以导入图片、文字进行编辑。注意ppt不能直接导入,可以先把PPT另存为图片再一张张导入,也可以把PPT录制成MP4、WMP的视屏格式导入。你还可以对视频流做一些简单剪辑,这里有两个工具:切分和剪切。所谓切分是切而不分,像切菜那样切好一排放着,播放时候还是按照一样顺序播放。但剪切不同,剪切后,红色和绿色部分之间区域剪掉就没有了,你也可以把这段复制出来,黏贴到后面。如果你想对某一段进行快放可以点加速,同理慢放就点减速。当然它还有其他功能,比如做标签、一些文字说明、片头、片尾等,还可以做一些字幕标示。
关于片头,我们可以在资源库里面找到。点开资源工具窗口的“library”,找到“Theme”开头的选项,点击“+”,打开文件夹,就可以找到片头了。你也可以双击“Theme”对片头进行编辑,加字幕等。
关于字幕,你可以把做好的字幕一句一句黏贴进去,它的位置和切段可以自行调整,屏幕下面紫色部分显示的是它时间长短和位置。字幕做好后可以导出,这是单独的文件,然后和视频放在一起,就可以合起来了。注意字幕一定要最后做,因为涉及到时间轴问题,如果视频某地方错了,需要去调的话,字幕的位置也要跟着调。字幕的字体、颜色、大小都可以修改,这里就不展开讲解。
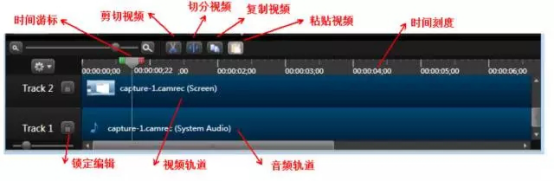
此外关于动画特效。Camtasia Studio的动画有很多,第一种是放大缩小。如果你要对局部进行放大,可以点击资源工具窗口下的“Zoom-m-Pan”,调整显示框的位置及大小。但是记得要还原回来,这样视频才会完整。第二种是添加动画。动画你可以做x轴、y轴、z轴等等,也就是说你可以平行移动、横着移动、斜着移动,可以变大变小,但不能曲线移动。还有一种是转场。先将需要转场的两个画面切开,然后按住转场效果往下拖,放到下面就可以了。此外还有高亮提示、按键提示、标注(箭头、方块或者气泡)。